Documentação
Estamos aqui para ajudar
Categoria
Criando uma campanha
Passo a Passo para Criação de uma Campanha no Cloaker Fácil
Acessando a Página de Campanhas
Login: Após criar sua conta e efetuar o login na plataforma, você será automaticamente direcionado para a página de gerenciamento de campanhas.
Criando uma Nova Campanha:
Ação: Na página de campanhas, localize e clique no botão “Nova campanha”.
Localização do Botão: Geralmente, esse botão está no canto superior direito da tela.
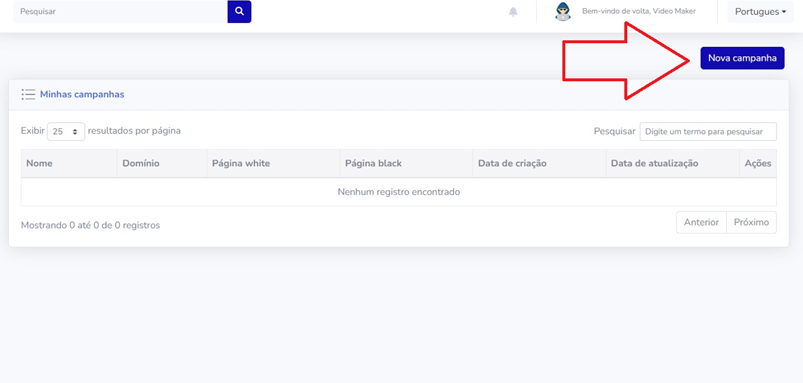
Formulário de Nova Campanha:
Após clicar em “Nova campanha”, um formulário será exibido na tela para que você possa configurar sua nova campanha.
Preenchendo o Nome da Campanha:
Primeiro Passo: Comece preenchendo o campo “Nome da campanha”. Escolha um nome que identifique claramente a campanha que você está criando.
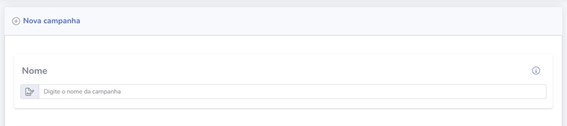
Defina o Domínio Principal para o Cloaker
Descrição: Neste passo, você precisará informar o domínio principal onde o Cloaker será utilizado.
Instruções:
Importante: Digite apenas o nome do domínio, sem incluir o protocolo http:// ou https:// no início.
Formato Correto: O domínio deve ser inserido no formato dominio.com.br ou, se for um subdomínio, no formato subdominio.dominio.com.br.
Atenção ao Final: Não adicione uma barra (/) no final do domínio.
Exemplo:
Correto: exemplo.com.br ou blog.exemplo.com.br
Incorreto: http://exemplo.com.br/ ou https://blog.exemplo.com.br/
Dica: Certifique-se de que o domínio está exatamente como você deseja configurar, pois essa definição é crucial para o funcionamento correto do Cloaker.

Selecione a Estrutura do Seu Site:
Escolha o tipo de estrutura que seu site utiliza, como HTML/PHP ou WordPress.
Preenchimento de Informações Adicionais (para HTML/PHP):
Caso seu site utilize HTML ou PHP, você precisará fornecer informações adicionais para a configuração correta.
Definição de Páginas White e Black:
Página White: Selecione a página que será exibida para usuários bloqueados.
Página Black: Escolha a página que será mostrada para usuários permitidos.
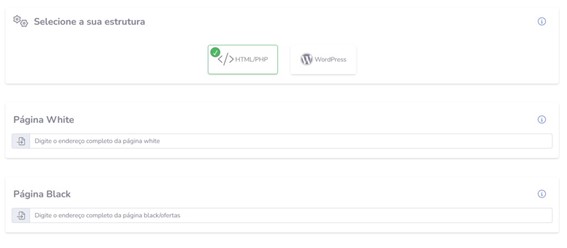
As páginas black e white devem ser configuradas com o caminho exato onde os arquivos dessas páginas estão localizados na hospedagem:
Exemplo 1: Se a sua página black estiver no diretório principal, como public_html/pv.html, basta preencher o campo com pv.html.
Exemplo 2: Se a sua página white estiver em um subdiretório, como public_html/paginas/pagina_white.html, você deve preencher o campo com paginas/pagina_white.html.
Nota: É possível configurar as páginas black e white utilizando domínios externos, como g1.com.br, google.com.br ou facebook.com.br. No entanto, não recomendamos essa prática, pois pode causar um atraso adicional no carregamento do seu site.
Personalização dos Filtros:
Nesta etapa, você configurará as regras de acesso ao seu site:
Dispositivos Permitidos: Selecione quais dispositivos (como celulares, tablets, desktops) poderão acessar o site.
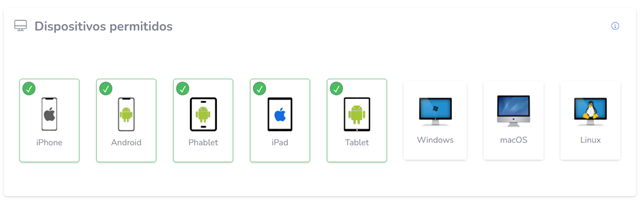
Países Permitidos e Bloqueados: Escolha os países que terão acesso liberado e aqueles que serão bloqueados.
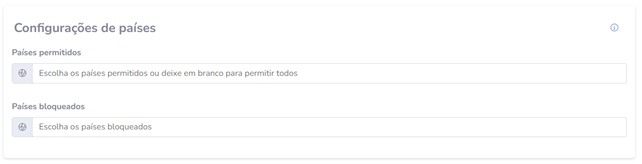
Idiomas Permitidos e Bloqueados: Defina quais idiomas serão aceitos e quais serão bloqueados. Você também pode optar por bloquear acessos onde o idioma não puder ser detectado.
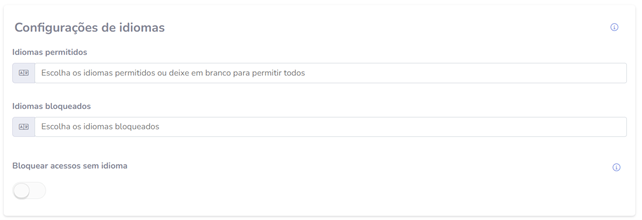
Parâmetros de URL: Opcionalmente, insira os parâmetros específicos que os usuários precisam ter na URL para acessar o site.
Bloqueio por Parâmetro: Você pode bloquear acessos que não contenham o parâmetro FBCLID do Facebook ou o GCLID do Google.
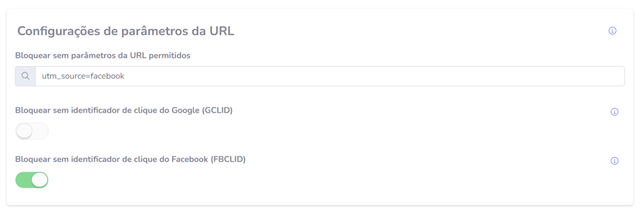
Origens/Referers: Preencha as origens ou referers permitidos e bloqueados. Há também a opção de bloquear todos os acessos que não tenham uma origem/referer identificado.
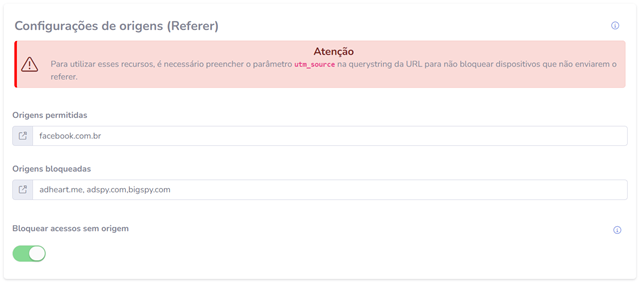
Seleção das Fontes Bloqueadas:
Nesta etapa, configure restrições específicas para bloquear acessos indesejados provenientes de:
Bots, Bogons, Proxies e VPNs, Data Centers e TOR
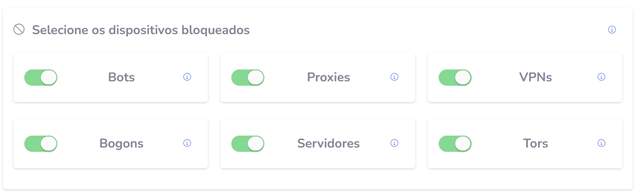
Endereços IP e Faixas de IP
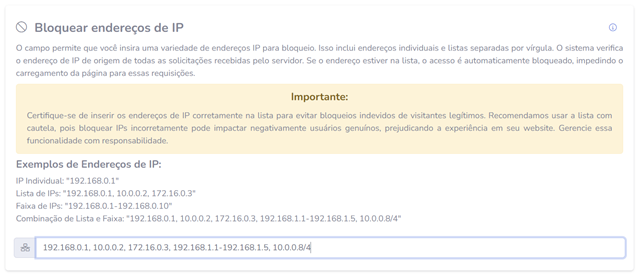
Hostnames
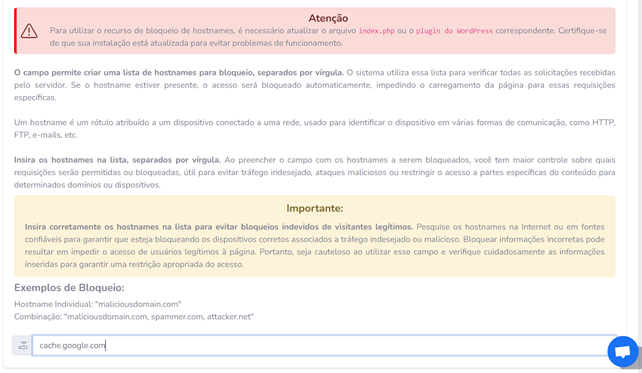
ASN (Autonomous System Numbers), ISPs (Provedores de Internet) e Nomes de Organizações
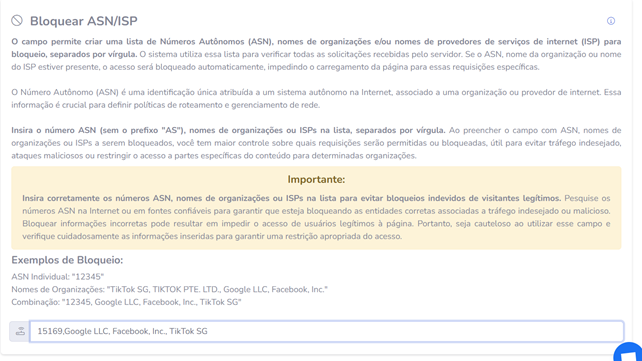
Salvar a Campanha:
- Confirmação: Ao clicar em "Salvar", uma mensagem de sucesso confirmará que a campanha foi criada com êxito.
- Download de Arquivos: Dependendo da estrutura escolhida, um ícone aparecerá para que você possa baixar o arquivo index.php ou o plugin do WordPress.
- Próximas Etapas: Um link para as próximas etapas do processo também estará disponível para continuar a configuração.
Mensagem Específica (PHP/HTML): Se você escolheu a estrutura PHP/HTML, uma mensagem adicional com instruções específicas será exibida.

Mensagem Específica (WordPress): Se você escolheu a estrutura WordPress, uma mensagem personalizada com instruções específicas será exibida.
Disponibilidade de Download: O arquivo também poderá ser baixado a qualquer momento diretamente na página de campanhas.
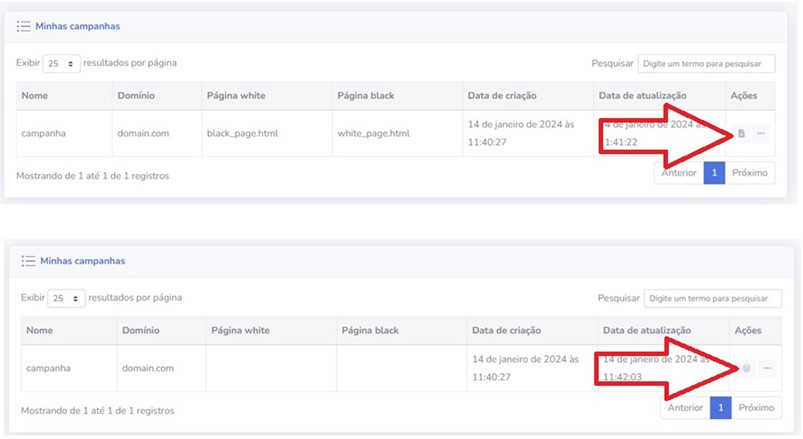
Próximos Passos: Para continuar, basta clicar nos links abaixo e seguir as próximas etapas.